 New in ScreenFlow 7 is the ability to customize your Shortcuts! Now editing videos is even faster with the ability to map out your own personalized Hotkey configuration. Set up Hotkeys for your most used actions to personalize your Screenflow experience and edit even faster.
New in ScreenFlow 7 is the ability to customize your Shortcuts! Now editing videos is even faster with the ability to map out your own personalized Hotkey configuration. Set up Hotkeys for your most used actions to personalize your Screenflow experience and edit even faster.
To customize your Shortcuts follow these simple steps:
Step 1
Select the ScreenFlow menu and open Preferences. Click on the on the Shortcuts tab located in the middle of the window. Select My Shortcuts in the Keyboard Shortcut Set dropdown to begin editing your shortcuts.
Step 2
Under the All tab you’ll see the hundreds of unique actions that you can customize Shortcuts. Scroll down and select the action you’d to customize a Hotkey for by clicking on it. Click again on Click to Change and enter the custom key configuration you’d like to set for your shortcut.
*Note that you’ll need to find a shortcut that is unique and not already in use. For example, if you select T it is already in use for Split Clip. You’ll have to try something unique like Ctrl+Shift+T. ScreenFlow will alert you to any conflicting keyboard shortcuts.
Step 3
Repeat Step 2 for all the actions you’d like to create custom Shortcuts for. Click on the Customized tab to see all the custom Hotkey settings you created.
Step 4
If you’d like to create another set of custom hotkeys simply click on All under the Shortcuts tab, and select Configure in the Keyboard Shortcut Set dropdown. Click the + icon in the bottom left hand corner and name your new set of Keyboard Shortcuts.
All done!
Now with your own personalized Hotkey configuration mapped out to your most used destinations, you’re ready to edit. Custom Hotkeys is just one of the many new features in ScreenFlow 7, click here for a look at our other new features and updates.
ScreenFlow 7 is available in our store, and for our wonderful customers who have previously purchased ScreenFlow, you can purchase an upgrade for just $39.

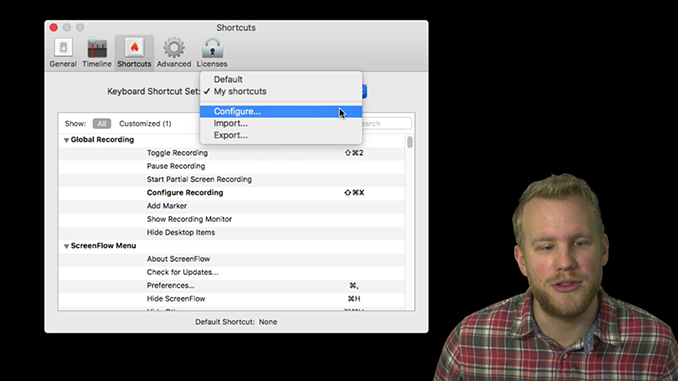
I want to delete some keys to be able to use them but Screenflow doesnt allow me.
It is silly to “customize” if you can not erase key you never use, AND!!! it will be useful to know where is the “conflicted key” asigned instead of only show a admiration sign.
I hope that in the near future we can really customize.